Сенсорная панель – важный орган управления ноутбуком. Это компромисс между мобильностью и удобностью. Но иногда она перестаёт работать. Рассмотрим несколько причин, которые приводят к таким последствиям и, соответственно, способы их устранения.

Сенсорная панель может не реагировать на влажные или испачканные руки. Даже загрязнение её поверхности мешает нормальной работе. Ватный тампон, слегка смоченный мыльной жидкостью, и сухая ткань после помогут удалить всё ненужное с его поверхности.
№1: Тачпад выключен
Во всех моделях ноутбуков, так или иначе, можно выключать сенсорную панель на время, когда она не нужна. Для этого служит сочетание клавиш fn и одной из ряда F1- F12, на которой изображен тачпад.
Кроме того, на некоторых моделях ноутбуков в левом верхнем углу есть небольшой участок панели, ответственный за её включение и выключение. Достаточно дважды прикоснуться к нему, чтобы всё заработало.

№2: Неполадки с драйверами
Каждый производитель ноутбуков предоставляет фирменные драйвера для нормальной работы тачпада. Операционные системы снабжаются стандартными, которые могут неправильно работать с теми или иными устройствами. Поэтому необходимо именно фирменное ПО, расположенное на официальном сайте поддержки HP.
После ввода модели устройства нужно в списке доступных программных продуктов выбрать категорию «Драйвер – Клавиатура, мышь и устройства ввода», и скачать из неё «Драйвер сенсорной панели». Затем, естественно, установить его.
Переустановка драйверов поможет исправить программные неполадки. В дополнение к ней следует удалить все другие драйвера, которые могут присутствовать в системе. Для этого необходимо нажать Win+R, в окне «Выполнить» ввести devmgmt.msc и нажать Enter.

Откроется окно диспетчера устройств. В списке доступных устройств нам нужен пункт «Мыши и иные указывающие устройства». Под ним следует удалить (правый клик, пункт «Удалить») все устройства, кроме Touchpad. Это предотвратит возможный конфликт программного обеспечения.
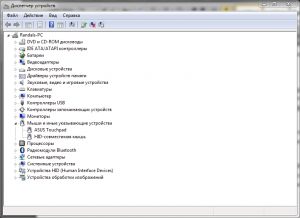
№3: Параметр Internal Pointing Device в BIOS
Некоторые версии низкоуровневого ПО ноутбуков HP оснащены возможностью отключения тачпада. Для этого служит параметр Internal Pointing Device, расположенный во вкладке Advanved настроек BIOS.
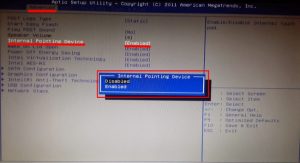
Чтобы его изменить, необходимо перезагрузить компьютер и нажать Esc, затем F10. В интерфейсе BIOS выбрать вкладку Advanved, и изменить упомянутый параметр. Затем нажать F10 ещё раз, чтобы выйти с сохранением настроек.
№4: Аппаратные неисправности
Если правки программного обеспечения не увенчались успехом, то проблема на стороне оборудования. К примеру, неправильно подключен или повреждён шлейф, соединяющий тачпад с системной платой. Для проверки подключения шлейфа понадобится разобрать ноутбук.

Самостоятельное решение аппаратных проблем тачпада сводится к замене верхней части корпуса. Стоимость запасной детали зависит от конструктивных особенностей. Панели со встроенной клавиатурой обойдут несколько дороже. Но провести замену не составит труда даже в домашних условиях при наличии только нужной отвёртки и пластиковой карты.
