Обновившись до десятой версии операционной системы от Microsoft, некоторые пользователи сталкиваются с проблемой следующего характера: после завершения работы компьютер не выключается. Вместо этого:
- Уходит в некое подобие гибернации и ни на что не реагирует.
- «Зависает» на надписи «Завершение работы».
- Включается сразу после выключения.
Привести его в порядок способно только принудительное выключение кнопкой питания или отключением БП. Злоупотреблять ими не стоит – ОС и поверхность жесткого диска могут повредиться.
Способы решения
Нормальному завершению работы ноутбука могут устройства, подключённые через USB-порт. Поэтому для начала лучше попробовать выключить его, отсоединив все внешние устройства.
Также есть способ, связанный с командной строкой. Она вызывается нажатием Win+X и выбором «Командная строка (Администратор)». В ней ввести команду powercfg /h off, нажать Enter, закрыть его и перезагрузить компьютер.
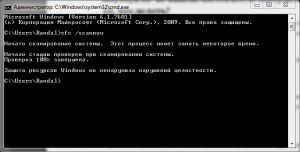
Ещё могут пригодиться команды sfc/scannow и Dism/online/cleanup-image/restorehealth, введённые по очереди.
Работа с драйверами
Затем с официального сайта поддержки HP скачать Intel MEI (Management Engine Interface). Его не сложно найти в разделе «Драйвер-Чипсет», среди доступного для скачивания ПО. После этого запустить диспетчер устройств – нажать Win+R и ввести devmgmt.msc в окне «Выполнить».
В графе «Системные устройства» найти и удалить Intel (R) Management Engine Interface. Теперь останется только установить новый и перезагрузить компьютер.
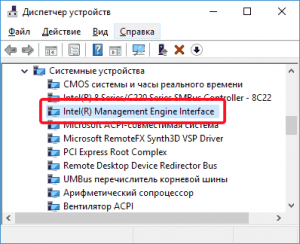
Там же, в диспетчере устройств, можно проверить наличие драйверов для всех подключенных устройств. Если устройство не снабжено подходящим программным обеспечением, оно будет отображено как неизвестное или на его пиктограмме расположен знак восклицания. Недостающее ПО можно скачать на официальном сайте поддержки (не со сторонних источников) или при помощи программы HP Support Assistant.
Удаление особых средств хранения данных
Кроме того, проблема, вероятно, связана с Intel Rapid Storage Technology. Чтобы удалить его, нужно войти в Панель управления, «Программы и компоненты». В списке расположена одноименная строка, которая и подлежит удалению.
Отключение быстрого запуска Windows 10
Отключить данную функцию ОС поможет меню настроек электропитания. Чтобы получить к нему доступ, нужно контекстное меню «Пуск» (правый клик), в котором следует выбрать «Панель управления».
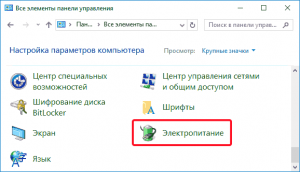
В ней открыть «Электропитание». В левой части окна, среди прочих вариантов, будет «Действия кнопок питания». Он нам и нужен.
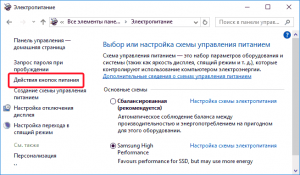
На следующем этапе нас интересует ссылка «Изменение параметров, которые сейчас недоступны».
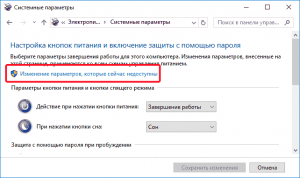
Снять выделение напротив «Включить быстрый запуск», сохранить изменения, выйти из настроек и перезагрузить компьютер.
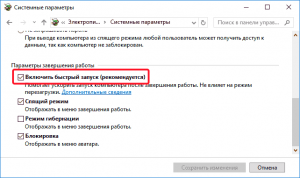
-
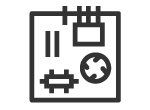 Апгрейд ноутбука HP
от 1900 руб.
Апгрейд ноутбука HP
от 1900 руб.
-
 Замена видеокарты
от 1100 руб.
Замена видеокарты
от 1100 руб.
-
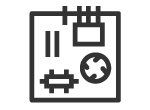 Ремонт и замена материнских плат
от 450 руб.
Ремонт и замена материнских плат
от 450 руб.
-
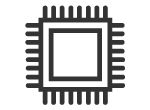 Пайка и замена чипов, видеокарт, процессоров
от 1500 руб.
Пайка и замена чипов, видеокарт, процессоров
от 1500 руб.
-
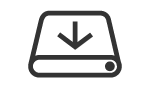 Восстановление данных
от 240 руб.
Восстановление данных
от 240 руб.
-
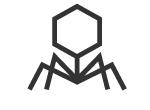 Удаление вирусов и вредоносных программ
от 250 руб.
Удаление вирусов и вредоносных программ
от 250 руб.
-
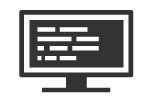 Настройка BIOS
от 250 руб.
Настройка BIOS
от 250 руб.
-
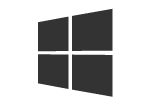 Установка и настройка Windows
от 350 руб.
Установка и настройка Windows
от 350 руб.
