Компьютеры в компактных корпусах, к которым относится и ProDesk 400 G3, разрабатываются и продвигаются для коммерческого использования. Главное преимущество такого решения – в высокой скорости развёртывания рабочего места. Новый компьютер достаточно подключить к периферии и провести минимальную конфигурацию.

В угоду этой особенности (и по ряду других соображений) системы такого формата поставляются с предустановленной операционной системой. В случае с данным модельным рядом в роли предустановленной ОС выступает 10-я версия Windows. Рассмотрим основные проблемы и способы их решения.
Параметры BIOS
Для компьютеров, которые поставлялись без операционной системы, настройки BIOS менять не следует (кроме порядка устройств для загрузки). Наличие предустановленной ОС предполагает изменение параметров безопасной загрузки.
Чтобы их выполнить, необходимо перезагрузить компьютер и до начала установки нажать клавишу F10. После чего, в верхнем меню выбрать вкладку Advanced. В ней – пункт Secure Boot Configuration. Затем на странице параметров безопасной загрузки, в поле Configure Legacy Support and Secure Boot, выбрать значение Legacy Support Enable and Secure Boot Disable.
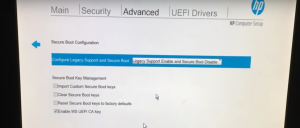
Затем вернуться во вкладку Advanced и выбрать пункт Boot Options. На открывшейся странице нас интересует Legacy Boot Order – список, в котором на первое место следует поставить строку USB. Завершив установку, понадобится вернуть порядок загрузки в исходное состояние.
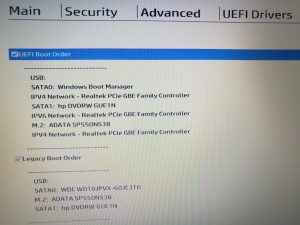
После загрузки установщика не работают клавиатура и мышь
Данная проблема проявляется и по-другому. На этапе выбора жесткого диска для установки появляется сообщение о том, что драйвер оптического привода CD\DVD не обнаружен. Дело в том, что в образ Windows 7 не встроены драйвера для USB 3.0, а контроллер компьютера не поддерживает работу с предыдущей версией протокола.

Решается проблема добавлением драйверов в образ операционной системы. Для этого существует несколько способов, но здесь рассмотрим наиболее быстрый. Чтобы провернуть операцию, понадобится готовая установочная «флешка» и специальная утилита от Intel, производителя чипов.
Порядок действий следующий:
- Скачать упомянутую утилиту.
- Подключить к компьютеру установочный носитель.
- Запустить скачанную программу (Installer_Creator.exe).
- Указать путь к «флешке» в окне программы.
- Нажать Create Image.
- Дождаться завершения процесса, на которое укажет надпись Update successful!.
- Закрыть программу и извлечь носитель из компьютера.

После этих действий установку можно провести в стандартном режиме.
-
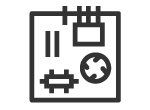 Апгрейд ноутбука HP
от 1900 руб.
Апгрейд ноутбука HP
от 1900 руб.
-
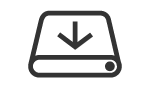 Восстановление данных
от 240 руб.
Восстановление данных
от 240 руб.
-
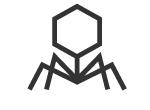 Удаление вирусов и вредоносных программ
от 250 руб.
Удаление вирусов и вредоносных программ
от 250 руб.
-
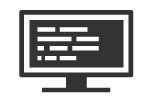 Настройка BIOS
от 250 руб.
Настройка BIOS
от 250 руб.
-
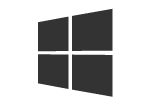 Установка и настройка Windows
от 350 руб.
Установка и настройка Windows
от 350 руб.
